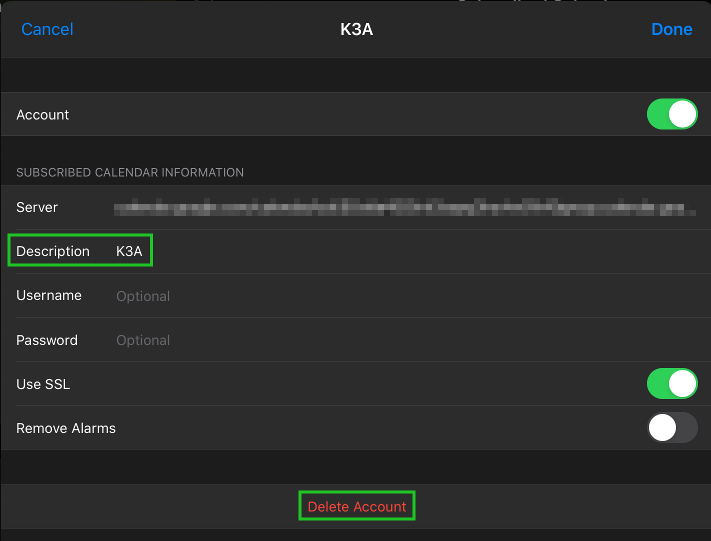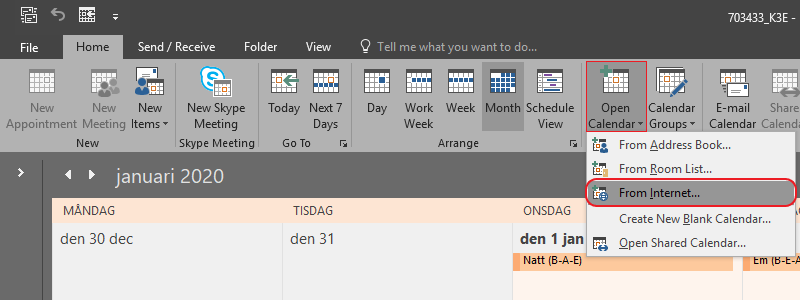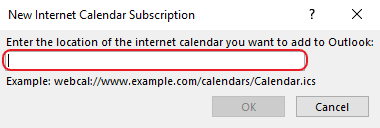Ladda ner Excel-dokument
Ladda ner skiftschema som Excel-fil.
Observera att filen öppnas via Google Drive och bör inte skrivas ut direkt från webbläsare (den blir formatterad fel), utan bör helst laddas ner och skrivas ut via Excel.
Precis som i Excel går det byta flik (mao årtal) nere i vänstra hörnet (för närvarande -1 - - 1)
Tyvärr ignorerar Google Drive vissa inställningar i Excel, därför öppnas filen alltid med första fliken aktiv (-1).
Ladda ner iCal
Ladda ner en iCal-fil för eget bruk.
Observera att normalt gäller datan i filen endast för föregående, innestående och nästkommande år, och uppdateras inte automatiskt.
Android
Lägga till kalender för Android.
Första alternativet kan fungera på vissa telefoner, om telefonen frågar vilken app den ska öppna länken i (välj i så fall din webbläsare).
Tyvärr väljer många telefoner att automatiskt öppna länken i kalendern, trots att kalendern inte vet vad den ska göra med länken.
Välj:
- Om du sitter vid en dator: Klicka på , länken till kalendern öppas i ett nytt fönster.
- Om du använder telefonen: Klicka på , länken till kalendern kopieras till urklipp.
Gå vidare till 'Lägg till kalender nedan'.
Klistra in länken i webbläsarens adressfält, och gå till sidan.
Lägg till kalender:
Om du inte redan är inloggad hos Google kommer du bli ombedd att göra det först.
Sedan öppnas Google Kalender och du får denna förfrågan:

Klicka 'Lägg till' så läggs kalendern till och kommer att synas i telefonen. Efter detta kommer kalendern att finnas tillgänlig på Google Kalender.
Observera att det kan ta allt mellan några sekunder och 24 timmar innan kalendern i telefonen uppdateras, beroende på hur ofta telefonen synkroniserar med Google.
Man kan också måsta ändra i kalenderns inställningar (på telefonen), många appar har som standard att inte visa nya kalendrar.
Editera kalender (i webläsare):
Gå till Google Kalender. Till vänster på sidan syns alla dina kalendrar.
För muspekaren över namnet på kalendern och klicka på för att öppna menyn nedan. Här kan man ändra färg på kalendern, och de flesta telefoner kommer att visa schemat i den färg du valt.
För att byta namn eller ta bort kalendern, klicka på 'Inställningar':

Byta namn på kalender (i webläsare):
Längst upp på sidan (efter man klickat på 'Inställningar' ovan)kan man byta namn på kalendern. Detta ändrar namnet både i webläsaren och telefonen, men påverkar ingat annat.

Ta bort kalender / avsluta prenumeration (i webläsare):
Längst ner på sidan (efter man klickat på 'Inställningar' ovan)kan man ta bort kalendern. Kalendern försvinner från både webläsare och telefon.

Apple
Lägga till kalender för iOS (iPhone/iPad).
Observera att dessa instruktioner är baserade på en iPad Pro 13.6 (engelska) och kan variera på andra modeller.
Öppna kameran och rikta den mot QR-koden. Klicka på notifikationen som dyker upp:

Acceptera frågan om du vill prenumerera på kalendern.
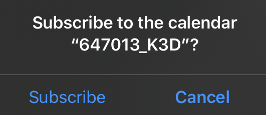
Sedan är allt klart, även om det kan ta någon minut innan kalendern laddats ner.
För att byta namn på kalendern, eller avsluta prenumerationen, öppna inställningar och scrolla ner till 'Lösenord och konton' och klicka på 'Prenumererade kalendrar':

Klicka på aktuell kalender:
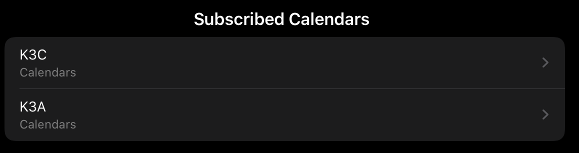
På skärmen som kommer upp kan man byta namn på kalendern, eller avsluta prenumerationen.